
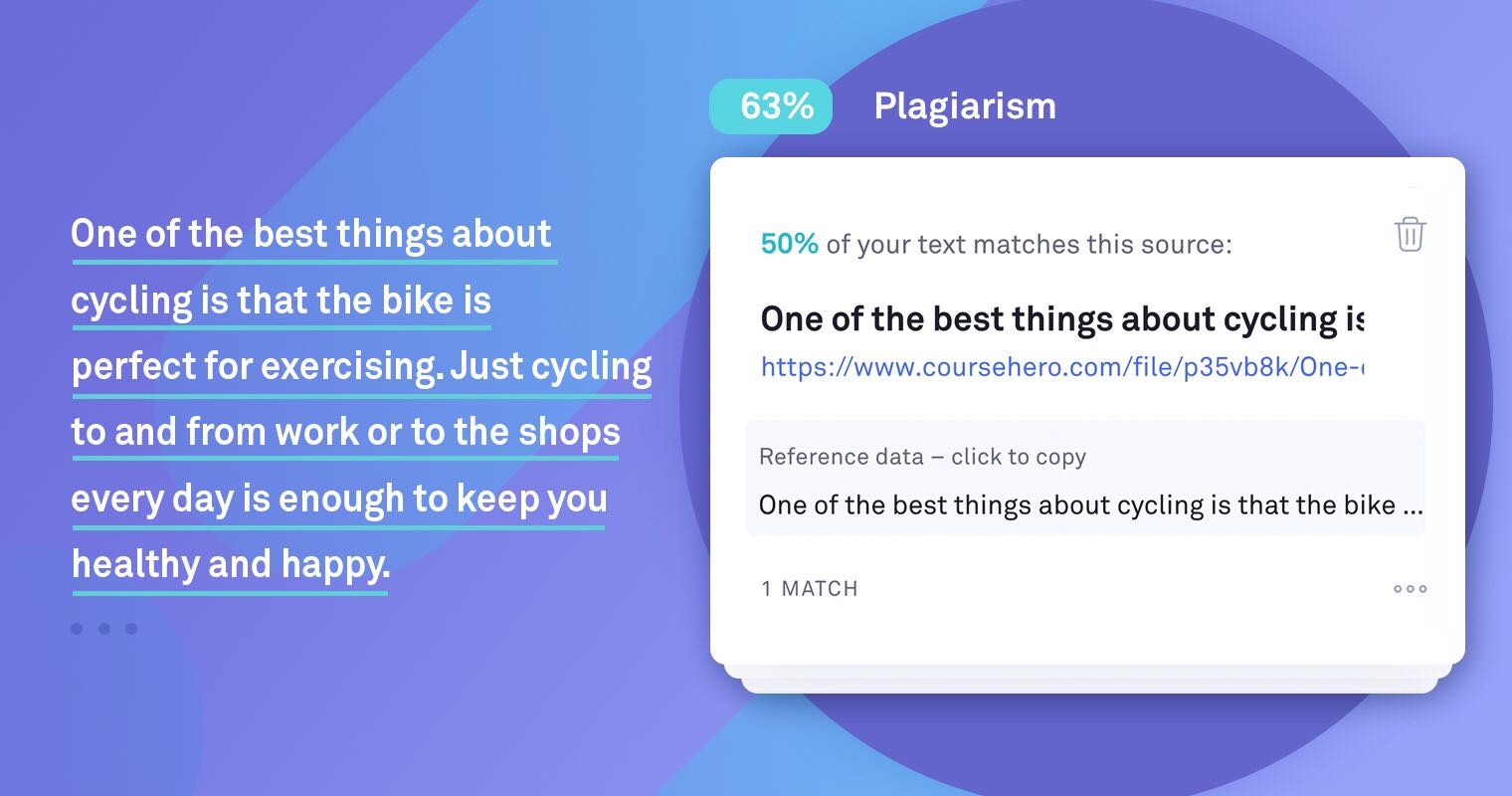
If an assignment in Nestor has anonymous grading enabled, the similarity column in the grade center will be automatically set to “hidden”. Similarity column does not work with anonymous grading Once you are done setting up the assignment click Submit and the Ouriginal enabled assignment will be created. You can find more information on assignments here. Next, the instructor can set up the rest of the assignment as usual. Once you click Submit in the pop up window an Ouriginal label will appear in the description box. If necessary, individual document resubmission can be handled triggered using the Resubmit Link in the Grading Notes. Note: documents that were already submitted to Ouriginal will not be resent and checked again. From that moment on the regular workflow for Ouriginal assignments is applicable. If you enable this option and click Submit, existing submissions will be sent to Ouriginal for analysis. This option will only be available if the assignment was already created and there are already some submissions in it. Submit previously received answers for plagiarism control Please note: This is currently the only method to view an overview of all similarity scores, so we advise to enable this option! For anonymous assignments, the similarity column will not be visible in the Grade Center for the instructors.
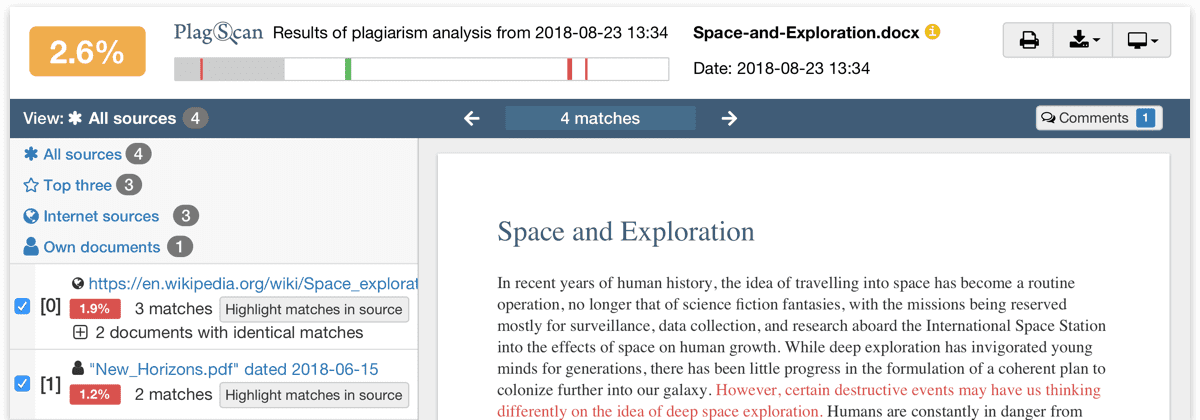
List the similarity score as returned by Ouriginal in a separate column in the Grade Center. The Similarity column will not be visible for students, unless you make it available manually.Ĭaution! The report allows students to review their similarities with academic references as well as other students' work. The similarity score for the students (if enabled) will be visible only after the instructor has graded a student for the regular assignment. The report and the similarity score will be available for the instructor in Feedback to Learner when grading the assignment for the students. This means that the report sent back by Ouriginal on document analysis completion is made available for the students and the instructor at the same time. The following options can be configured:Ĭheck Submissions for potential plagiarism using OuriginalĪllow a student to view originality report Once you click on Ouriginal Plagiarism Checker a pop-up window will appear which looks like the image below. Go to the text editor under Instructions, click on the More… button, and locate OuriginalĤ. Choose Add Assignment to create your assignment.ģ. If you want to create an assignment in your exam course, you should go to the 'Exam/Tentamen' folder.

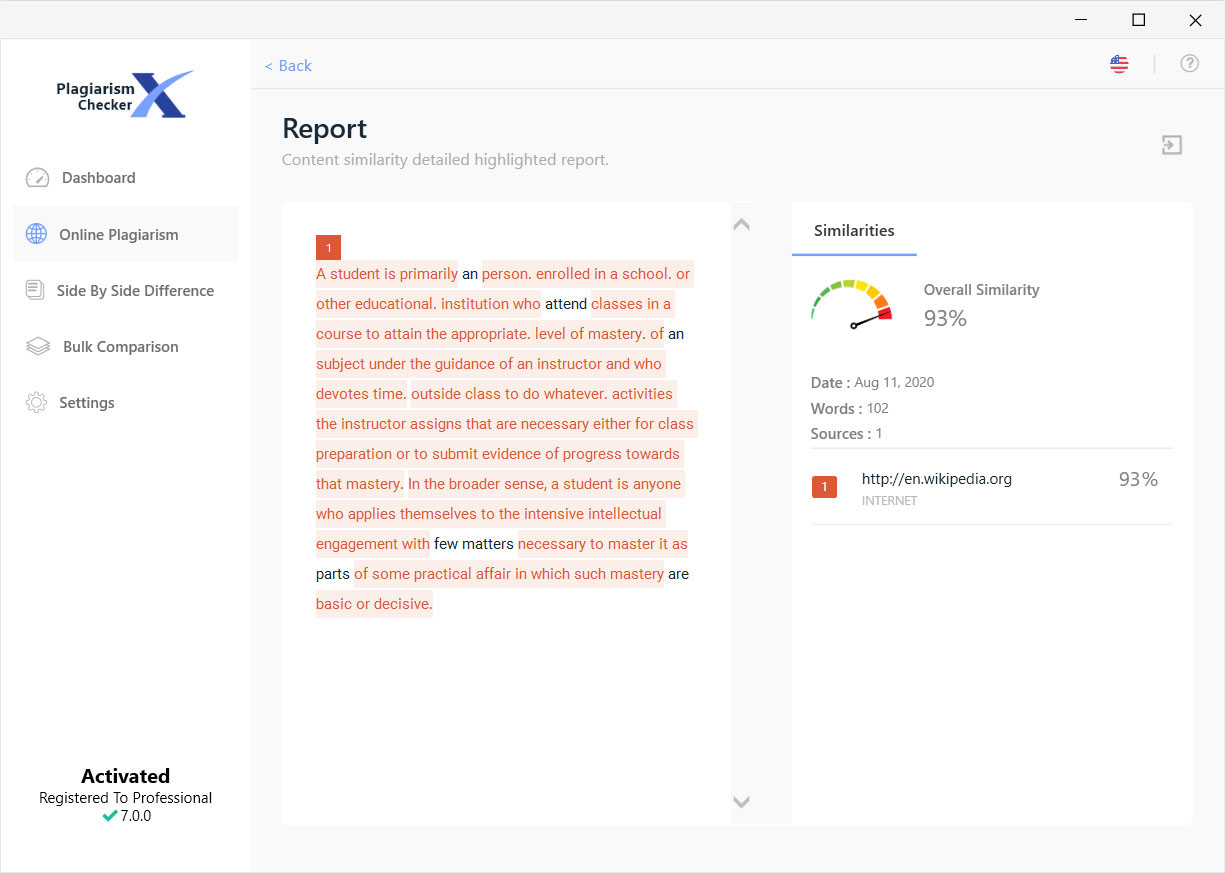
Assignment with Plagiarism Detection using Ouriginal.Checking an online exam on plagiarism is also possible with Ouriginal. You can for example detect plagiarism in theses or reports by uploading these documents. Īs a teacher, you can also check documents on plagiarism yourself. After submission of an assignment, the instructor will be able to view a plagiarism score and a comprehensive report detailing an analysis by Ouriginal. The Ouriginal plagiarism checker is easily enabled in Nestor through the click of a button, from within an Assignment. Ouriginal is an automatic text-recognition system made for detecting, preventing, and handling plagiarism, regardless of the language used. When you are looking to detect and prevent plagiarism, you need an easy and effective tool.


 0 kommentar(er)
0 kommentar(er)
